- Project managers manage resource engagement in Project Pro, while resource managers use only Project Online.
- Engagements, like it was the case for resource plans, do not impact project schedule
- Generic or named resources can be requested using resource engagement
- Resource managers can also create resource engagements without a previous request from a PM
What’s new in Project 2016
During the
Microsoft Ignite Conference Keynote Address in May 2015, the Office 2016 Public
Preview for Consumers and Enterprise customers was announced. The final release
is broadly available since the end of September 2015. So what about Project?
Here was the official announcement from Microsoft:
Project 2016 is […]
available online as part of Office 365. The new service side features […], are
being rolled out into Project Pro for Office365 and Project Online right now. The new […] features will
be available to on-premises customers in the spring of 2016 when Project Server
2016 is released.
Let’s see those new features in details:
On the Project client
Those
features are available with Project Professional 2016 or Project Pro for Office
365.
Multiple and more flexible timelines
You should
be familiar with Timeline since the previous versions of Project. You can
display the timeline by clicking to the View
tab, checking Timeline in the section.
I have
created a project plan based on the Software
development template, and created the timeline.
Among other
new options, the biggest changes on Project 2016, is the ability to create
multiple timelines, and for each of them to set the start and end dates.
To add a
new timeline, you can right click on the timeline section, and select Timeline Bar, or on the Timeline Format tab, click on Timeline Bar on the Insert section.
The new
timeline is added; you just have to Drag
& Drop items from the first timeline into the second one. Of course you
can add much more timelines.
To set
start and end dates for one of your timeline (date range), right click on your
timeline and select Date Range, or
on the Timeline Format tab, click on Date
Range on the Show/Hide section.
The timeline should be selected first.
You can now
set start and end date, on the Set custom
dates section.
Using those
new features, you see some differences on your timeline formatting, which makes
this much more readable. You can create timeline for time phased or project
phased (here I grouped by department).
Tell me what you want to do…
You may
have noticed on all Office 2016 applications (Word, Excel, PowerPoint), on the ribbon a text box that
says “Tell me what you want to do…”. In this textbox you can enter words or
phrases on what you want to do and quickly get access to features you can use.
You can also access help information for any features.
Click
on the box, you will have a set of proposed phrases:
You want to
Set a Baseline, start typing, select the option Set Baseline, then Set
Baseline (or Clear Baseline). As
easy as this. Note also the help section.
After
setting your baseline, click again on the “Tell me what you want to do…” text
box, the proposed phrases are updated based on the context (you just set a
baseline).
New themes for Project
Three
Office themes can be applied to Project 2016: Colorful, Dark Gray, and White. Youhouuuu
J
To access
themes, go to File > Options > General, and then click the drop down menu
next to Office Theme.
In Project 2013
In project 2016
Office Add-ins
Office
Add-ins are available for all Office applications. You can develop your own or
get some from the Office Store. Many resources are available on MSDN to create
your own. The new point with Project 2016, is that the Add-ins can now read and write project data. Here is how to get
Office Add-ins within Project.
On the server side (Project
Online)
As written in my introduction, for the time being (December 2015), those features are only
available on Project Online, Project Server 2016 on premise being released in
spring 2016.
Better control over resource scheduling via
Resource Engagements, new resource manager experience and resource Capacity
heat maps
One of the
main issue a project manager faces when working with resources managed as a
pool by a resource manager (i.e. team/unit/department), is the ability for him/her
to deal with resource availability and constraints. Discussions between the PM
and RM for resources assignment is often informal or done via email, but there
was no formal request. Also, RMs might not have clear visibility on projects (missing
some data).
Resource engagement is the way PM and RM agree on resource allocations. This is an agreement, we can also say a contract, between the two. Here is the
process:
First the
resource manager set resources requiring approval to be assigned to projects on
the resource center (Edit resource page).
Second, a project
manager can request a resource. The time
phased request is done in Project Professional 2016 or Project Pro for
Office 365. It can contain a percentage of resource work required or a set of
hours for the period.
Third, the
resource manager reviews the request and accept or reject it. Note
that engagements are not fully editable, depending on the change required, the
request should be resent by the PM.
Finally the
resource can start working, contract is signed J
What you have to remember about resource engagement:
I will go
much more into details about this feature in a next blog article: Understanding
resource engagements. In this article you will also discover the new resource
manager experience using Project Online and the resource capacity heat map.
Subscribe to:
Post Comments
(
Atom
)












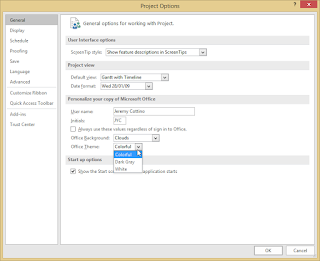


No comments :
Post a Comment
Note: Only a member of this blog may post a comment.